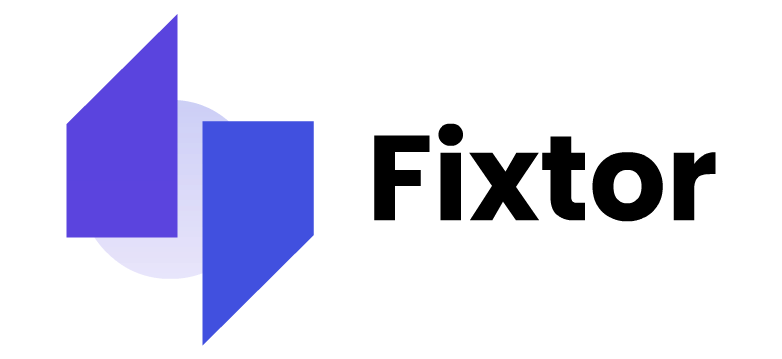How to Activate 5GHz Wi-Fi on a TP-Link Router
The majority of routers can operate concurrently in two frequency ranges. Daily, the 5 GHz frequency range gains in popularity, particularly with the introduction of new devices that adhere to the 802.11ax standard.
Consequently, the iPhone 11, which was just unveiled, is compatible with the Wi-Fi 6 standard, and its users are already in possession of a selection of 802.11ax-capable wireless routers.
However, proprietors of dual-band routers might wish to disable the 2.4 GHz or 5 GHz frequency bands for a variety of reasons. For example, in the case of a small apartment dweller who owns a single iPad, two wireless networks are unnecessary; a 5 GHz hotspot will suffice.
In this instance, the generation of 5 GHz Wi-Fi utilized—Wi-Fi 5 or Wi-Fi 6—is irrelevant.
The steps required to enable or disable 5 GHz Wi-Fi on a TP-Link router are detailed in this article.
Step 1.
Connections in Step
Before you can proceed with the configuration of your wireless network, you must first establish the connection. Connect your smartphone or laptop to the Wi-Fi network of your router using the Ethernet cable, or connect your desktop computer to the LAN interface of the router.
Step 2.
Access the Router Configuration
Input your username and password along with the address or hostname to access the configuration page of your wireless router. Consult the documentation on the official website or the placard on the router. Resetting a router to factory settings is possible at any time if the username or password cannot be located.
Step 3.
Choose between 2.4 and 5 GHz, or both
Select the Dual Band option.
In order to activate the 5 GHz band, one may choose between operating concurrently with 2.4GHz and 5GHz (802.11a/b/g/n/ac) or exclusively in 5 GHz.
To deactivate the 5 GHz band (802.11ac), choose the option Only operate in 2.4 (802.11b/g/n).
5 GHz frequency activation on the TP-Link Wi-Fi RouterTP-Link Archer C7 version 2 hardware
Modern TP-Link routers featuring a blue interface design require the following:
Proceed by selecting Advanced > Wireless > Wireless setting.
Choose one of three locations and deselect the corresponding checkboxes to enable or disable the 2.4 GHz and 5 GHz networks independently.
In order to save the configuration, click Save.
Select Reboot to implement modifications.
As seen in the image below, certain high-end TP-Link router models, including the Archer 3200, feature one 2.4 GHz hotspot and two 5 GHz hotspots. Thus, you are able to select which of the following three networks to activate or deactivate:
Disable enable 2.4 GHz and 5 GHz Wi-Fi networks TP-Link Archer C3200 Additionally,
Step 4.
Configure the 5 GHz Wi-Fi network
Specify its name (SSID). Enter Vincent_5G as an example, then click Save.
Then, select Save after entering the password (security key) for your 5 GHz network in the Wireless Security subsection.
Network name SSID for 5 GHz
This document contains the definitive guide on how to configure a wireless router from the ground up.
Remember to select Save at the bottom of each page whenever the corresponding section has been modified.
Step 5.
Save Configuration and Restart Router
Once you have completed all required modifications to the configuration of your wireless router and pressed the final Save button, the router should be rebooted. You can reboot TP-Link routers by selecting the Reboot TP-Link router link or by navigating to System Tools > Reboot and clicking the Reboot icon.